How to Correct Your Keyboard After the Alt and Windows Key Swap
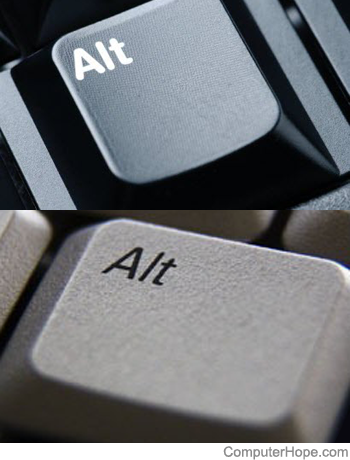
Many computer users have experienced the frustration of key mismapping, especially when it involves essential keys like the Alt and Windows keys. The Alt key is often used for shortcuts, while the Windows key provides quick access to the Start menu and other system functions. When these keys get swapped, it can disrupt your workflow and lead to confusion. Fortunately, correcting this issue is relatively simple, and in this article, we’ll explore how to fix your keyboard after the windows and alt key switched.
Understanding the Issue
The Alt and Windows key swap can happen for several reasons. It could be due to a third-party application that remaps your keys, accidental changes in your system settings, or even issues caused by keyboard drivers. These key remaps can lead to unexpected behavior—such as pressing the Windows key and triggering an Alt command or vice versa.
The good news is that fixing this issue is typically straightforward. It’s important to first identify how the keys were remapped before proceeding with a fix. In this article, we’ll look at various solutions for correcting the problem depending on the cause.
Fix 1: Use Keyboard Shortcuts to Restore Defaults
In some cases, the key remapping might have been caused by the activation of specific accessibility features, such as Sticky Keys or Filter Keys, which alter the behavior of the Alt and Windows keys. Windows provides keyboard shortcuts that can quickly turn off these features and restore the default key mappings.
1. Turn Off Sticky Keys: If Sticky Keys are enabled, they can alter how modifier keys (like Alt and Windows) behave. To disable this feature, press the Shift key five times in quick succession. A dialog box will appear allowing you to turn off Sticky Keys.
2. Turn Off Filter Keys: Filter Keys is another feature that can interfere with key inputs. To disable it, press and hold the Right Shift key for eight seconds. This will activate a settings window where you can turn off Filter Keys.
Disabling these features can often resolve the issue, and your keys will return to their normal behavior.
Fix 2: Use Windows Settings to Reassign Keys
If you’re dealing with a simple remapping issue, you may be able to reset your keyboard settings directly through Windows without needing to use third-party software.
1. Open the Settings Menu: Click on the Start button, then select Settings (gear icon).
2. Navigate to Time & Language: Within the Settings menu, go to Time & Language, then click on Language.
3. Advanced Keyboard Settings: Scroll down and select Advanced Keyboard Settings.
4. Reset Keyboards to Default: Under “Override for default input method,” ensure that the correct language and keyboard layout are selected. If your keys were swapped due to a layout issue, this should restore them to their default state.
This method is especially useful when the issue is caused by incorrect language settings or an accidental layout change.
Fix 3: Use Third-Party Software to Remap the Keys
If the keys have been swapped due to more complex remapping, third-party tools like SharpKeys or AutoHotkey can help. These programs allow you to remap the keys to their default positions or any other desired configuration.
1. SharpKeys: SharpKeys is a popular, free tool that provides a user-friendly interface to remap keys on your keyboard. After installing SharpKeys, open the software and click on Add. Select the keys you want to swap and assign the original keys back to their default functions. After applying the changes, restart your computer.
2. AutoHotkey: For advanced users, AutoHotkey allows you to write scripts that remap keys or assign them new functions. You can create a script to restore the default behavior of the Alt and Windows keys by defining specific key assignments.
Using third-party tools like SharpKeys and AutoHotkey is ideal for users who need more control over their keyboard configuration or who want to restore the keys to a very specific setting.
Fix 4: Update or Reinstall Keyboard Drivers
Sometimes, the issue might be related to outdated or corrupt keyboard drivers. Updating or reinstalling your keyboard drivers can help resolve issues related to key mapping and restore normal functionality.
1. Update Drivers: To update your keyboard drivers, go to Device Manager (search for it in the Start menu). Under Keyboards, right-click on your keyboard and select Update Driver. Choose to search automatically for updated driver software.
2. Reinstall Drivers: If updating the drivers doesn’t work, you can try uninstalling the keyboard drivers and then restarting your computer. Windows will automatically reinstall the drivers upon reboot.
This method is useful if the key remapping issue is related to system or driver conflicts.
Conclusion
When your Alt and Windows keys are swapped, it can be a major disruption to your workflow. Fortunately, restoring the default key functions is usually a simple process. Whether you use built-in Windows settings, third-party software like SharpKeys, or update your drivers, there are multiple ways to fix the problem. Identifying the cause of the remap will help you choose the best solution, and with these steps, you can quickly get back to a smooth and efficient keyboard experience.
